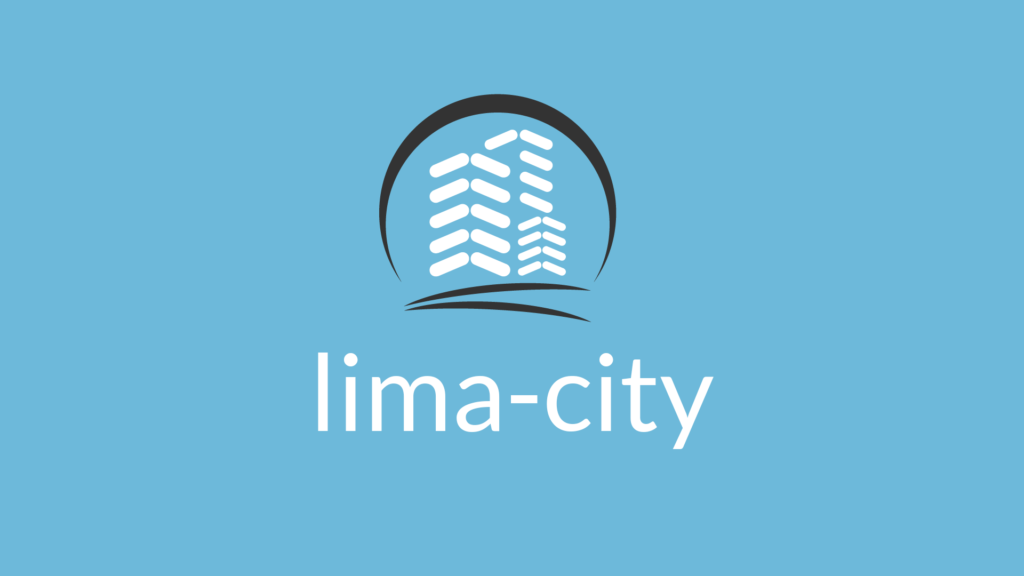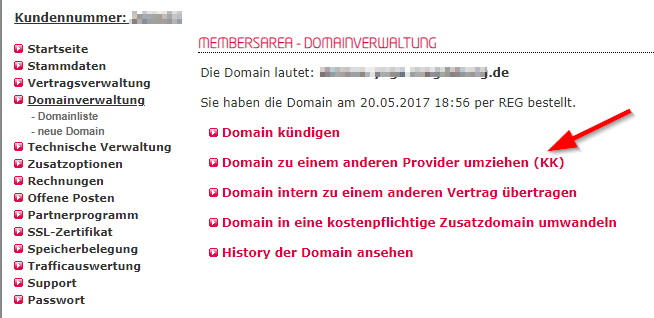Domain & Webspace mit WPvivid umziehen
Seit knapp einem Jahr setze ich auf meinen Websites die Pro-Version von WPvivid* ein. Das Plugin beinhaltet gleich mehrere Funktionen:
- Backups (im festgelegten Intervall, automatisch vor Updates, etc.)
- Unbegrenzte Staging-/Test-Umgebungen
- Bildoptimierung (verkleiner, Umwandlung in webp, etc.)
Das bieten zwar auch andere Plugins, aber ich bin mit WPvivid sehr zufrieden und deshalb auch bereit, etwas Geld dafür auszugeben. Mithilfe der Backup-Funktion lassen sich Websites auf extrem einfache Art und Weise umziehen. Innerhalb weniger Minuten und mit nur wenigen Klicks war der Umzug meiner Projekte zum Hoster lima-city* erledigt. Dank der einfachen Bedienung ist damit selbst ein Hoster-Wechsel für User möglich, deren WordPress-Kenntnisse begrenzt sind. Für den Umzug stehen drei verschiedene Optionen zur Verfügung:
- direkte Überspielung der alten Daten auf den neuen Server
- Upload der Daten in eine Cloud und Import von der Cloud
- Export der Daten auf den eigenen Rechner und Import von diesem
Ich habe mich für die dritte Variante entschieden. Vorteil ist, dass wirklich alle Daten mitgenommen werden: Einstellungen, Plugins, Themes, alle Daten aus der Datenbank, etc.
Aber kommen wir zu meinem Vorgehen. Dieses eignet sich meiner Meinung nach aber nur für kleine Projekte, bei denen es nicht dramatisch ist, wenn die Website auch mal 2 Stunden nicht erreichbar ist. Für größere Projekte sollte man sich vorab mit dem lima-city-Support in Verbindung setzen und den Umzug abstimmen, so dass es zu möglichst keinen Ausfallzeiten kommt – meist haben aber größere Projekte eh jemanden, der sich auskennt und den Umzug betreut 😉
Vorbereitung - alter Hoster
Alte Domain kündigen
Zunächst sollte die alte Domain gekündigt werden. Dabei sollte angegeben werden, dass die Domain zu einem anderen Hoster umgezogen werden soll, denn nur in diesem Fall erhältst du vom alten Anbieter einen AUTH-Code, der später bei lima-city* angegeben werden muss. Keine Sorge, nachdem du beim alten Hoster deinen Umzug bekannt gegeben hast, hast du dafür 30 Tage Zeit. Deine Website ist in dieser Zeit so lange beim alten Hoster erreichbar, bis du den Umzug tatsächlich anstößt – später im Artikel mehr dazu.
Ich war vorher u.a. bei all-inkl.de* – dort erfolgt die Kündigung in der Members Area:
Und auch bei domainssaubillig.de hatte ich mehrere Domains, die über ein Online-Formular gekündigt werden konnten. Man sieht also, dass das Prinzip bei fast allen Hostern gleich funktioniert:
Security-Plugins deaktivieren
Solltest du Security-Plugins nutzen, die bspw. deine WordPress-Admin-Adresse (/wp-admin) verändern, empfehle ich, diese Funktion (bestenfalls das Ganze Plugin) erstmal zu deaktivieren.
Cache-Plugins deaktivieren
Auch eingesetzte Cache-Plugins sollten, nachdem der Cache gelöscht wurde, erstmal deaktiviert werden. Das reduziert auch die Datenmenge beim Export.
WPvivid Pro installieren
Installiere das WordPress-Plugin WPvivid* und die dazugehörige Backup-Funktion. Solltest du das Plugin nicht besitzen und solltest du es nur für den Umzug deiner Website benötigen, kontaktiere mich gerne über das Kontaktformular.
Backup vornehmen
Rufe in den WPvivid-Einstellungen den Menüpunkt „Export“ auf. Ich nutze im Normallfall den „Export to Localhost“, also auf die eigene Webspace:
Nach dem Klick auf den „Export Now“-Button, werden alle WordPress-Dateien und die komplette Datenbank exportiert. Selbstverständlich beinhaltet dies auch alle Plugins, wie bspw. Elementor, Woocommerce und bspw. auch alle deaktivierten Plugins. Es wird also ein komplettes Abbild deiner Website erstellt. Über den Statusbalken kannst du den Fortschritt nachvollziehen:
Bei einer etwas kompleren Website mit Elementor, Woocommerce und diversen anderen Plugins, etlichen Beiträgen, Veranstaltungen, usw., dauert der Export ca. 3-4 Minuten. Anschließend stehen die Dateien zum Download bereit. Klicke auf „Download All Parts“ und speichere die Dateien auf deiner Festplatte ab. Je nach Größe deiner Website, können es auch deutlich mehr Dateien sein. Bei sehr kleinen Websites wird nur eine Datei angelegt.
Vorbereitung - neuer Hoster (lima-city)
Domain bestellen
Bevor der Umzug starten kann, muss bei lima-city* erstmal die neue Domain bestellt werden. Anschließend wird sie dir unter dem Menüpunkt „Websites“ angezeigt. lima-city hat natürlich erkannt, dass die Domain vergeben ist und kann die Registrierung erst mit Eingabe des AUTH-Codes vornehmen:
Bevor du damit startest, lies dir am besten den Rest der Anleitung durch. Denn nach der Eingabe des AUTH-Codes, geht es sofort mit der Übernahme deiner Domain los und deine Website ist ggf. nicht mehr erreichbar. Wenn du die restlichen Punkte gelesen hast, kannst du den AUTH-Code eingeben.
E-Mails importieren
Dank des E-Mail-Import-Tools von lima-city, kannst du alle deine E-Mails und ggf. Ordner direkt in lima-city importieren. Lege dafür über den Menüpunkt „E-Mail-Adressen“ deine alten, vorhandenen E-Mailadressen an und klicke auf den Button „E-Mails importieren“:
Innerhalb weniger Sekunden werden all deine E-Mails kopiert. Aber Achtung: Eventuelle Signaturen musst du selbständig wieder anlegen. Diese werden nicht übernommen.
Datenbank anlegen
Um WordPress installieren zu können, lege über den lima-city-Menüpunkt „Datenbanken“ eine neue Datenbank an. Du hast die Möglichkeit, für diese Datenbank einen Nutzer zu erstellen, das ist aber nur optional und im Normalfall nicht notwendig.
WordPress installieren
Jetzt geht es ans Importieren deiner alten Website. Installiere dafür über den lima-city-Menüpunkt „WordPress“ ein komplett frisches WordPress. Wähle die angelegte Domain aus. Den Pfadnamen kannst du so belassen. Nur wenn du mehrere Websites hast, solle der Name aussagekräftig sein. Dieser ist für Besucher nicht sichtbar, sondern nur für dich (intern). Als MySQL-Datenbank wählst du die im letzten Schritt angelegte Datenbank aus.
Weiter unten sind die Daten für die Software-Installation anzugeben. Das sind nur temporäre Daten. Wenn du mit WPvivid deine alten Daten importierst, werden deine hier getätigten Einstellungen wieder überschrieben. Ich habe es trotzdem so gemacht, dass ich die Userdaten meiner bestehenden Website genutzt habe:
WPvivid installieren
Rufe deine Website auf. Es kann sein, dass du weiterhin deine „alte“ Website siehst und nicht die neu angelegte WordPress-Website. Bei mir hat die Umstellung teilweise 10 Minuten gedauert, teilweise aber auch 1,5 Stunden. Sobald du nicht mehr deine „alte“ Website siehst, logge ich ins WordPress-Backend ein und installiere WPvivid*. Es kann sein, dass dein Lizenzschlüssel nicht anerkannt wird, da du diesen ja bereits bei deinem alten Hoster für den Export verwendet hast. In diesem Fall logge dich bei WPvivid ein, lösche die Verknüpfung zu deiner Website und lege einen neuen Lizenzschlüssel an. Diesen kannst du dann problemlos nutzen.
Import starten
Gehe nun ins WPvivid-Menü „Import“. Hier kannst du nun die exportierten Dateien auf deiner Festplatte für den Import auswählen:
Der Import ist innerhalb weniger Minuten erledigt und du kannst dich neu einloggen.
Funktionen testen
Meiner Erfahrung nach solltest du deine Website jetzt wieder in dem Zustand vorfinden, in dem du sie exportiert hast – ohne Ausnahmen. Bei mir hat alles reibungslos funktioniert. Trotzdem solltest du nochmal schauen, ob alle Funktionen (ggf. Kontaktformular, Suchformular, Woocommerce-Bestellung) reibungslos funktionieren.
Nacharbeiten
Plugins aktivieren
Solltest du Sicherheits- und Cache-Plugins deaktiviert haben, kannst du diese nun wieder aktivieren und ggf. einrichten.
Alten Hoster kündigen
Im Zuge deines Umzugs, hast du zwar deine Domain gekündigt. Bei einigen Hostern ist es aber darüber hinaus noch notwendig, dass du deinen Vertrag (Webspace) separat kündigst – das also unbedingt noch nachholen.
ADV-Vertrag abschließen
Wenn über deine Website (oder deine bei lima-city eingerichtete E-Mailadresse) Kundendaten verarbeitet werden (Anfragen, Bestellungen, etc.), musst du mit lima-city einen ADV-Vertrag abschließen. Dafür einfach den Menüpunkt „ADV-Vertrag“ aufrufen und die Anleitung befolgen.
Fragen?
Solltest du Fragen zum Umzug oder Interesse an WPvivid haben, kontaktiere mich gerne per E-Mail.
Hier findest du übrigens einen Beitrag dazu, warum ich alle Hoster hinter mir gelassen habe und mit all meinen Projekten zu lima-city* gewechselt bin: Mein neuer Lieblings-Hoster: lima-city